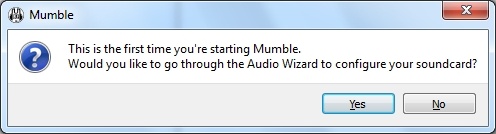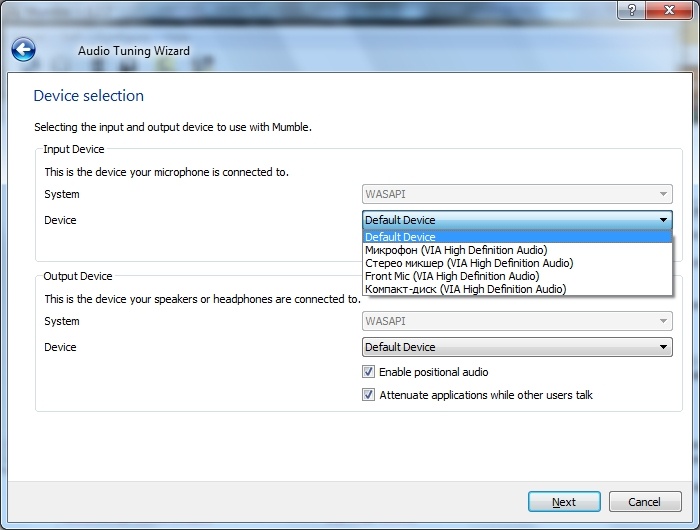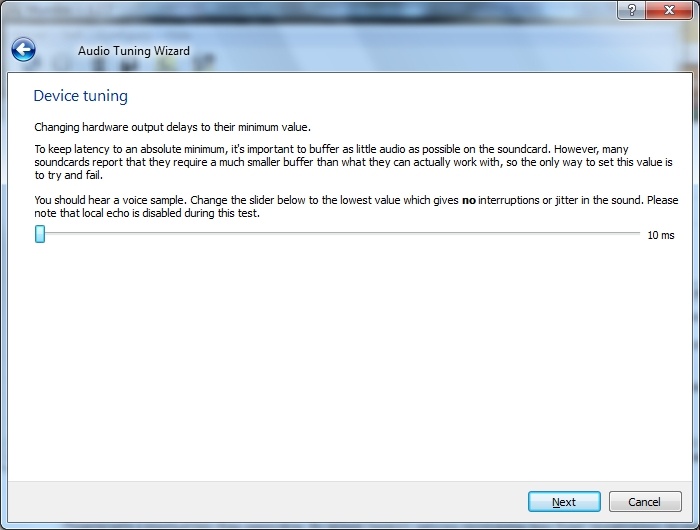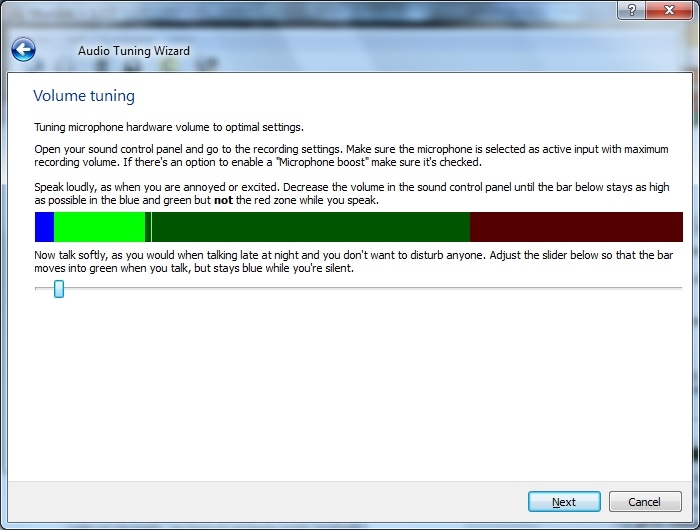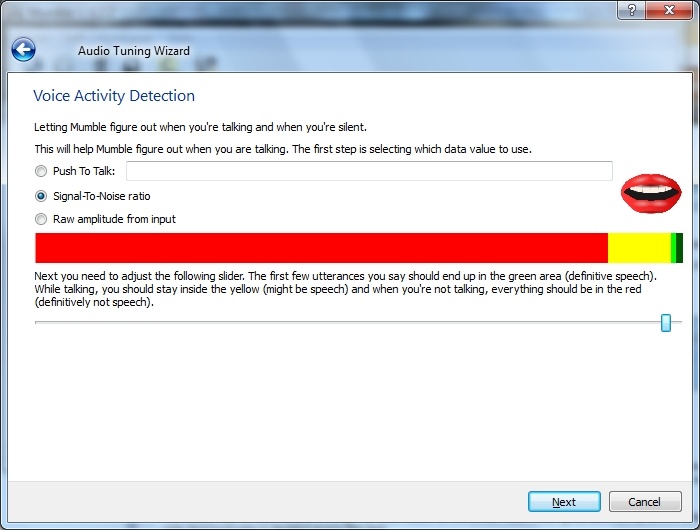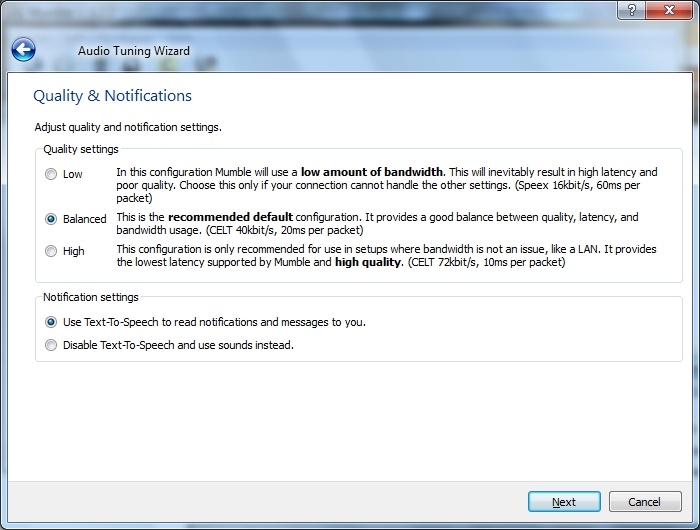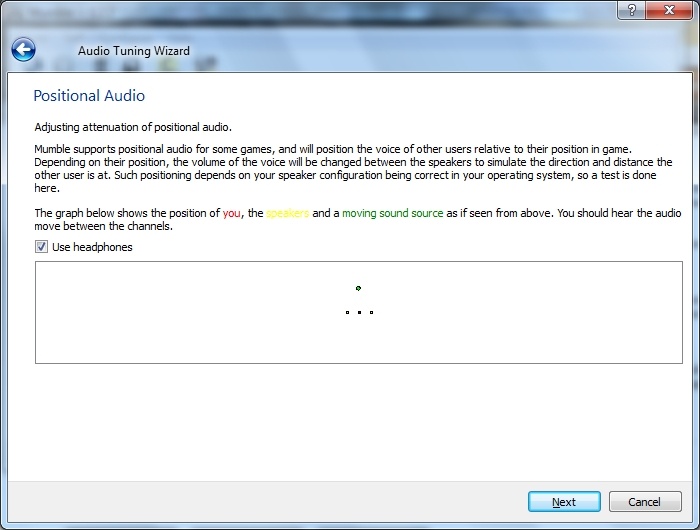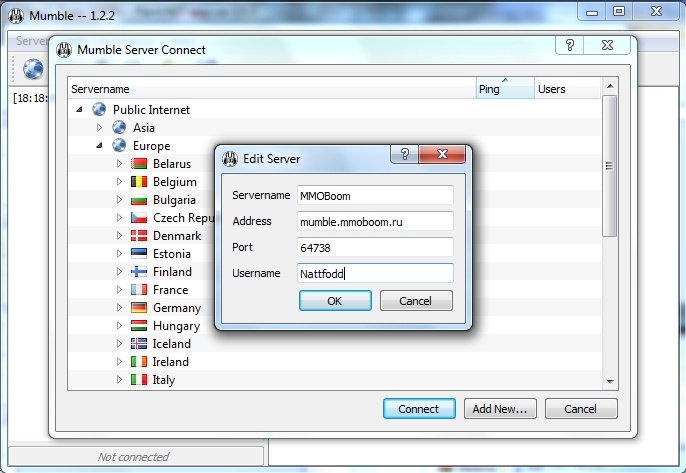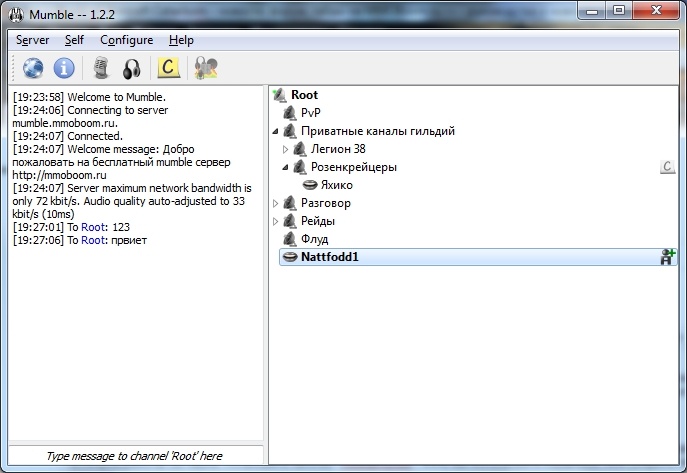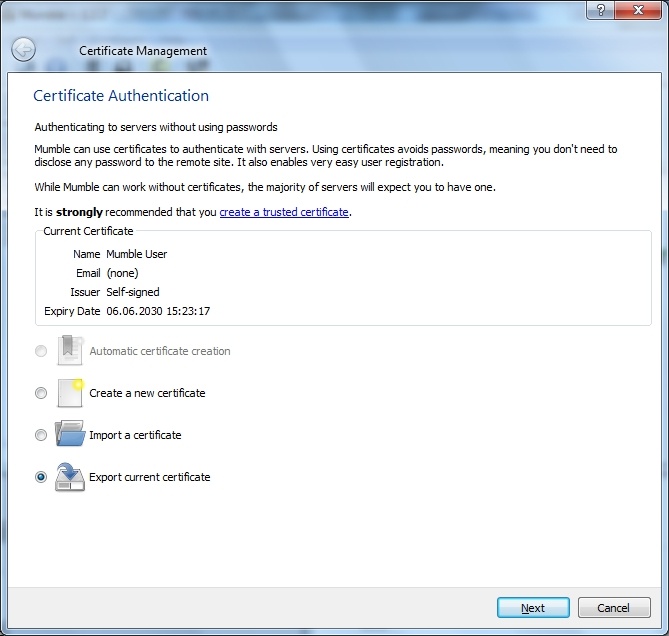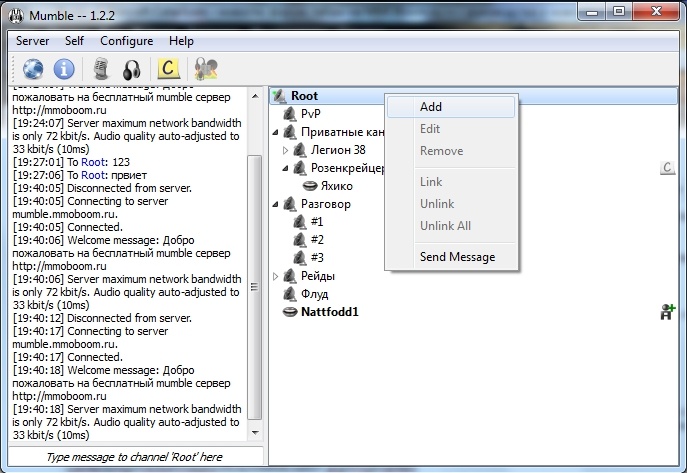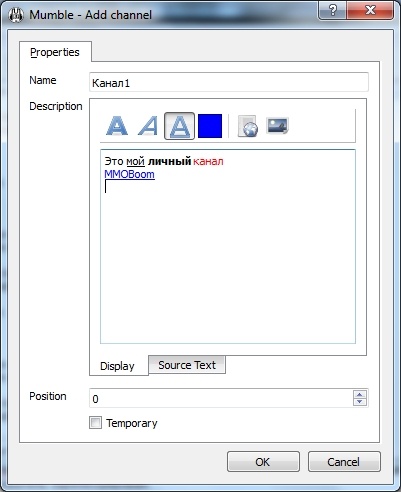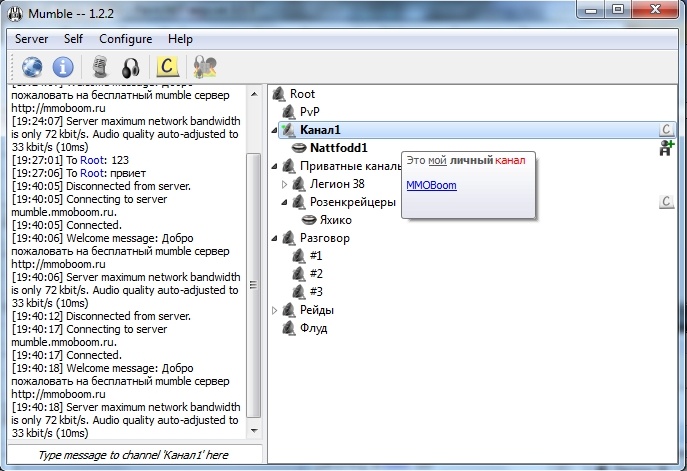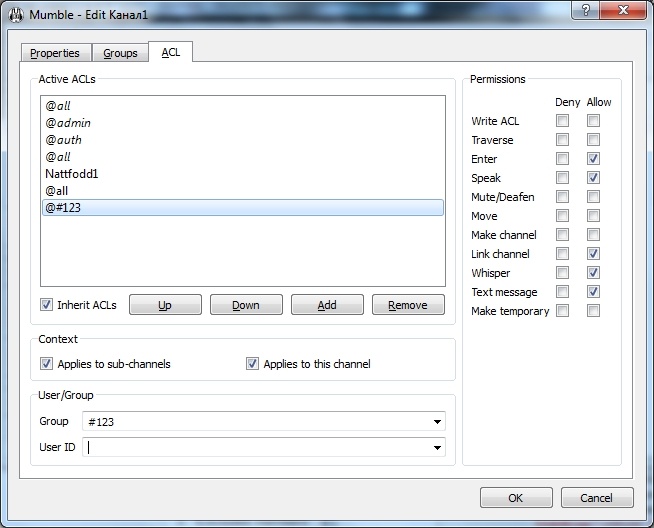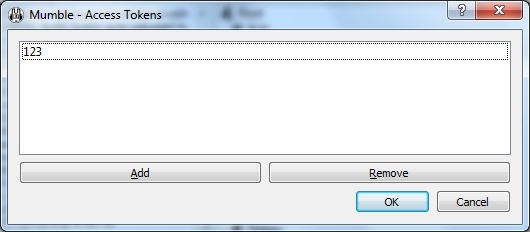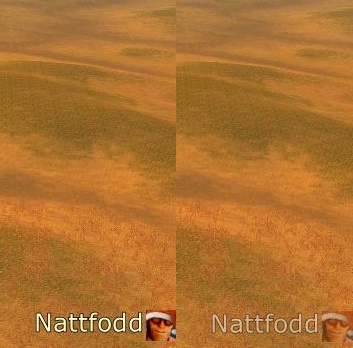$sudo add-apt-repository ppa:slicer
$sudo apt-get update
[/spoil]
Установка сервера
[spoil]
$sudo apt-get install mumble-server
Настройка автозагрузки и установка пароля
$sudo dpkg-reconfigure mumble-server
Перед запуском сервера проверить автозапуск демона сервера
$sudo nano /etc/default/mumble-server
// внутри файла получится следующее:
MURMUR_DAEMON_START=1
Запустим сервер:
$sudo /etc/init.d/mumble-server start
Если при запуске сервера появилась ошибка "Database driver QSQLITE not available" - это значит что у Вас не хватает одной библиотеки. Ее надо установить:
$sudo apt-get install libqt4-sql-sqlite
Далее следует настроить параметры сервера. Отредактируем файл конфигурации mumble-server.ini в редакторе Nano (можете использовать другой

$sudo nano /etc/mumble-server.ini
основные настройки для запуска сервера:
код
port= порт к которому подключаются клиенты
serverpassword= пароль для подключения к серверу
users= макс. кол-во пользователей
registerName=имя сервера
registerPassword= пароль для подключения к серверу
registerHostname=имя хоста
После ввода всех настроек перезапустите Ваш сервер
$sudo /etc/init.d/mumble-server restart
Запустим клиента (пункт меню 'Приложения'->'Интернет'->'Mumble') или наберем в консоли:
$mumble
Подключимся к созданному серверу.
Если вы установили пароль на сервер, то при подключении его необходимо указать.
Чтобы получить полный доступ к настройкам сервера залогинимся на сервер под SuperUser.
Для смены пароля пишем следующее:
$sudo murmurd -ini /etc/mumble-server.ini -supw <новый пароль>
Не забываем перезапускать сервер! Теперь мы можем подключиться под SuperUser'ом.
[/spoil]
Установка клиента
[spoil]
Шаг 1. Загрузка клиента
Официальный сайт Mumble находится тут -
Для просмотра ссылки Войди или Зарегистрируйся. На главной странице есть ссылки на скачивание клиента для вашей операционной системы (Windows или MacOS X). Загружаем и устанавливаем приложение - этот процесс ничем не отличается от обычной установки.
Шаг 2. Первый запуск
Подключите к компьютеру Ваш микрофон. Во время первого запуска программы вам будет предложено провести его настройку. Согласимся, после чего будет запущен Audio Wizard и мы за какие-то несколько шагов получим полностью настроенный звук.
После интро нажимаем кнопку "Next" и попадаем в первое окно настройки. Скажите что-нибудь в микрофон - вы должны услышать себя. Если этого не произошло, выберите из списка доступных устройств из раздела Input (голосовой ввод)
Микрофон. Если и после этого вы себя не слышите, проверьте правильность подключения микрофона и проверьте его работоспособность на "Панели управления".
Две последние галочки означают следующее:
"Enable positional audio" - та самая настройка позиционирования звука, о которой мы говорили вначале.
"Attenuate applications while other users talk" - приглушать или нет звук в других приложениях, когда кто-то говорит. Выбор этих параметров остается на Ваше усмотрение.
Второе окно позволяет настроить качество принимаемого звука. Сама программа подсказывает буквально следующее - двигайте ползунок к меньшим значениям, при которых в тестовой речи не слышно щелчков или других помех.
Третье окно позволяет проверить чувствительность микрофона. Скажите-то что-нибудь в микрофон громко, как-будто вы взволнованы или кричите на кого-то. Индикатор уровня звука не должен доходить до красной зоны. Если это произошло - уменьшите громкость микрофона на Панели управления в Windows и повторите процедуру.
Теперь скажите что-то тихонько, как-будто рядом кто-то спит и вы не хотите его разбудить. Подвиньте ползунок так, чтобы ваша тихая речь доходила до зеленой зоны.
В четвертом окне Вас просят выбрать способ активации микрофона. Все довольно просто - либо выберите кнопку, по нажатию на которую ваша речь будет слышна собеседникам, либо установите ползунок в то значение, при котором программа максимально точно определяет, когда вы говорите. Индикатором служит рот, который загорается при начале вашей речи.
Пятое окошко предлагает настроить качество звука. Все 3 варианта абсолютно нетребовательны к пропускной способности вашего соединения с Internet. Внизу можно выбрать способ уведомления - преобразованный в речь текст (работает только для английского языка), или стандартные звуковые уведомления.
Если на первом шаге вы установили галочку напротив "Enable positional audio", то перед вами появится еще одно окно настройки - проверка работы 3D-звука. Установите галочку "Headphones", если вы используете наушники, или уберите галочку, если используете колонки.
На этом настройка звука закончена и можно приступать к третьему шагу.
Шаг 3. Выбор сервера
Следующим шагом будет выбор сервера. Нажимаем на кнопку "Add new..." и вводим данные нашего сервера, как показано на картинке
После этого сервер появится в списке "Избранное" (Favorites) и к нему можно подключиться. Дальше подключение будет происходить автоматически.
Шаг 4. Подключение
При первом подключении к серверу вас попросят принять сертификат - соглашайтесь. Все, вы попали туда, куда следует - на сервер Mumble. Окошко программы при этом выглядит следующим образом:
Слева располагается чат канала, в котором вы находитесь. Справа - список каналов сервера.
Шаг 5. Регистрация
Чтобы зарегистрировать свой ник на сервере, достаточно пройти в меню Self -> Register. Появится окошко с подтверждением регистрации. Жмем "Yes". Вот и вся процедура. После этого в списке юзеров напротив вашего ника появится значок - человечек с плюсом. Это значит, что пользователь зарегистрирован.
Регистрация в Mumble привязана к файлу сертификата. Без этого файла вы не сможете зайти с другого компьютера на сервер под своим ником. Плюс такой системы - не нужно помнить пароль, минус - нужно хранить у себя файл сертификата. Чтобы после переустановки Windows или покупки нового компьютера вы смогли зайти в Mumble под своим ником, нужно сохранить файл сертификата. Делается это тоже в два клика - через меню Configure -> Sertificate Wizard. При этом можно создать новый сертификат, где будет указано ваше имя и почта, а можно сохранить текущий сертификат.
Чтобы сохранить у себя на компьютере текущий сертификат, выбираем пункт "Export current sertificate" и выбираем место, куда сертификат сохранить. Это файлик размером около 10Kb.
Шаг 6. Создание канала
Каждый пользователь может создать свой собственный канал в корневом разделе (Root) или использовать в качестве корневого раздела любой существующий канал на сервере. Чтобы создать канал, нужно нажать правой кнопкой мыши по имени корневого раздела (например Root) и выбрать "Add".
Откроется окно базовой настройки канала, где вам нужно будет задать его имя и описание. Для описания используется обычный html, так что сюда можно помещать все, что угодно - цветной текст, ссылки и даже картинки. Галочка "Temporary" позволяет сделать канал временным - это значит, что канал будет храниться на сервере только до тех пор, пока в нем находится хотя бы 1 человек. Потом он пропадет.
Результат создания канала виден ниже
Шаг 7. Установка пароля и настройка прав доступа на канал
Теперь, когда канал создан, его можно детально настроить. Нажав ПКМ на канале и выбрав в меню пункт "Edit". В окошке появились две новые вкладки, а на первой вкладке - поле Password, где можно установить пароль на канал.
Вкладка "Groups" отображает группы пользователей на сервере. Менять настройки тут могут только администраторы сервера, поэтому опустим ее.
А вот на вкладке ACL (Access Control Lists - Списки доступа на канал) есть множество параметров доступа разных групп пользователей на ваш канал. Можно отредактировать права отдельного пользователя, выбрав его ник в списке. Можно отредактировать права группы пользователей - например тех, кто ввел пароль - группа @
123 (123 - пароль). И доступ для всех остальных - группа @
all. Среди настроек - запрет/разрешение заходить на канал, говорить, банить, мутить, перетаскивать в канал, редактировать права доступа, писать в чат канала и так далее.
Шаг 8. Ввод пароля
Пароли в Mumble хранятся весьма необычно. Для того чтобы попасть в запароленый канал, нужно ввести пароль в меню Server -> Access Token. Здесь хранятся все пароли ко всем каналам. Mumble сам вводит пароль к каналу, если один из указанных в Access Token подошел. Какая замечательная причина не ставить везде пароль "123" и "111", не так ли?
Шаг 9. Плюшки Mumble
Я выделил две основные приятности Mumble. Во-первых это Overlay. Оверлей - это такая штука, которая показывает список людей в канале прямо в игре. Для поддержки Overlay в конкретной игре нужен специальный плагин, но к счастью для нас с вами, World of Warcraft поддерживается "из коробки". Поэтому зайдя в игру вы увидите список игроков в чате (белым подсвечен говорящий игрок, серым - тот, который молчит). Оверлей можно поместить в любое место на экране и настроить под свои нужды. Сделать это можно из настроек Mumble "на лету" - меню Configure -> Settings , последняя вкладка - Overlay.
Вторая приятная фишка Mumble - поддержка скинов. Скачать их можно, например,
Для просмотра ссылки Войди или Зарегистрируйся или
Для просмотра ссылки Войди или Зарегистрируйся: